eightolives' Trains 
Eightolives' Trains is a browser-based, web-app that displays transit schedule information for selected transit systems. Real-time updates are shown where available. It uses the web browser on your smart phone, laptop or desktop computer. It's best when you are "on-line", but has useful functionality "off-line" too. An audio mode interface can talk you through.
Commuters, tourists, travellers and rail fans can use Trains to check schedules, get updates, plan trips with connections, see trips unfold and find stops on an interactive map. You can hear status and interact in audio mode, and "travel" to stations and stops across the country with the touch of a finger.
Clicking most displayed things with your finger or left mouse button will pop up a menu or start an action.
The display shows current time at the selected stop, the selected station or stop name and a "Timetable" list of scheduled arrivals/departures (trips). Clicking "Timetable" shows a popup menu of display options. Clicking a trip displays the scheduled stops for that trip. Clicking any of the trip's stops displays the Timetable for that stop.
If your browser platform supports location services, the program will try to determine where you are ("Here") and locate nearby stations or stops. If multiple stops are nearby (within a mile) you can select available options from a menu. If no stops are nearby, you can select one from a list of stations, from a map or by performing a search.
Clicking the Current Selected station (under the current time) returns to the main Timetable list. A second click displays a menu of Other Platforms at that stop or a Select A Stop menu to choose a different stop. The Select A Stop menu shows a some major stops and has drop-down selectors for geographic areas and transit providers.
Getting Started
Click the button to get started. You will asked if you're OK with cookies and asked if it's OK to use your geolocation. We recommend OK to both. The app is normally saved in cache so you can access it when off-line. Use your browser to save the page as a bookmark or "Add to Screen" so you can access it again. The geolocation is used to find nearby stops or stations and find your position on the map.
You may also see a "sound" button in the upper right. Clicking the "sound" button will enable Sound Mode. You can always enable or disable Sound Mode from the tri-bar (hamburger) menu.
Changing the Selected Stop
The displayed Timetable info is for the displayed selected stop. Clicking the stop will popup menus that allow you to change the stop. The menus display other platforms or stops closeby or list major hubs or let you select from lists or the map, or perform a search.
The "?" to the left of "Timetable" gets a list of "What's Nearby". These are other stops within a reasonable walking distance.
Official stop names may not be obvious particularly for buses. You can "Search For Stop" entering a part of the stop name, searching and then selecting from a candidate list. You can also use the map, click a spot and see what stops are nearby.
Schedules, Predictions and Colors
Times are expressed in Local Time for the specified stop.
The background color of certain event entries provides additional insight into an item. A Green background indicates an event yet to happen. A Red background indicates an event to happen within 5 minutes. A White background is a past or cancelled event. A Purple background indicates the event is scheduled for an upcoming day. An Orange background indicates the predicted time exceeds schedule time by at least 10 minutes.
The arrival and departure times are displayed in color. Black indicates a published schedule time. Blue indicates a real-time prediction available for some carriers when on-line. Purple indicates an estimate based on available data. Orange indicates that you modified the entry based on something you know.
Transit Systems
| Predictions | Schedules | |
|---|---|---|
| On Line | On or Off Line | |
| MBTA Trains | Yes | Yes |
| MBTA Subways | Yes | Yes |
| MBTA Buses | Yes | On Line |
| MetroNorth | Yes | Yes |
| Long Island Raiload | Yes | Yes |
| NYC Subways | Yes | No |
| NJ Transit Trains | No | On Line |
| NJ Transit Buses | No | On Line |
| Shore Line East Trains | No | Yes |
| CT Rail | No | Yes |
| SEPTA Rail | Yes | Yes |
| AMTRAK | Yes | Yes |
| Metra | Yes | Yes |
| CTA L trains | Yes | Yes |
| CTA Buses | Yes | Yes |
| VIA | Yes | Yes |
| TriRail (FL) | No | Yes |
| MetroRail (FL) | No | Yes |
| Brightline (FL) | No | Yes |
| Coaster (CA) | No | Yes |
| Metrolink (CA) | No | Yes |
| Caltrain (CA) | Yes | Yes |
| LA Metro (CA) | Yes | Yes |
| LA Metro Buses (CA) | Yes | Yes |
| BART (CA) | Yes | Yes |
| SF Muni (CA) | Yes | Yes |
| SF Muni Buses (CA) | Yes | Yes |
| Other Buses, Ferries | No | Yes |
The "Show / Hide Alerts" button will display any weather or system alerts.
You can also view your stop location on one of the supported maps (either an Open Streets Map or an EO map) using the "Map" button or "Select a Stop From Map" menu option. Clicking on the map finds nearby train, subway and bus stops which you can select. The map can also track a trip's progress based on actual vehicle position or an estimate based on schedule.
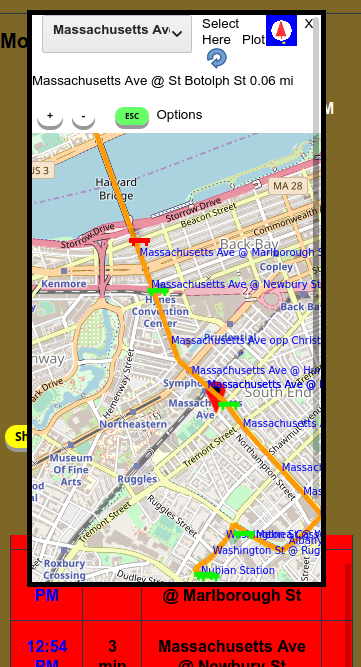
The upper left tri-bar (hamburger) menu lets you select various functions, preferences and menus including Help links. You can also choose to view either schedule data or the default real-time prediction data. Using the Ops menu you can set the current displayed stop as your "Home". Use the "Refresh" option to get fresh data from the server.
The tri-bar menu option, "Find Bus Number," gets a list of trips for a specified carrier's bus number. Clicking a trip shows the schedule and stops for that trip. Because the street references for bus stops may be unfamiliar, you can view the stop location on the map popup. Clicking "Plot Bus" on that popup highlights the route of that bus.
The upper left "Search" button acivates the Find Connections function. Pick your From and To stops, approximate start time and day and the tool will display a list of possible trip itineraries. Clicking a trip displays the detailed itinerary.
Schedules for a few carriers like AMTRAK are "built-in" and work offline. Other train schedules accessed when "on-line" are cached or are saved by you for "off line" access. Most fast-changing bus data and subway data is only available when "on-line".
Remember to bookmark or "Add to Home Screen" "eightolives Trains" in order to start the app when you're offline!
You can also use the Trains web app to view schedules you previously saved to Local memory or your platform's File System (if it is supported). This lets you open and view those saved schedules when you are not connected to the internet or are unable to access the data servers.
If your browser supports speech synthesis, you can enable "Audio Mode" either from the tri-bar menu or by clicking the "sound" button displayed when the application is first started or invoke the tool with the special url to enable audio. Audio Mode displays five "floating" buttons which you can use to execute most functions and get audio feedback of the info.
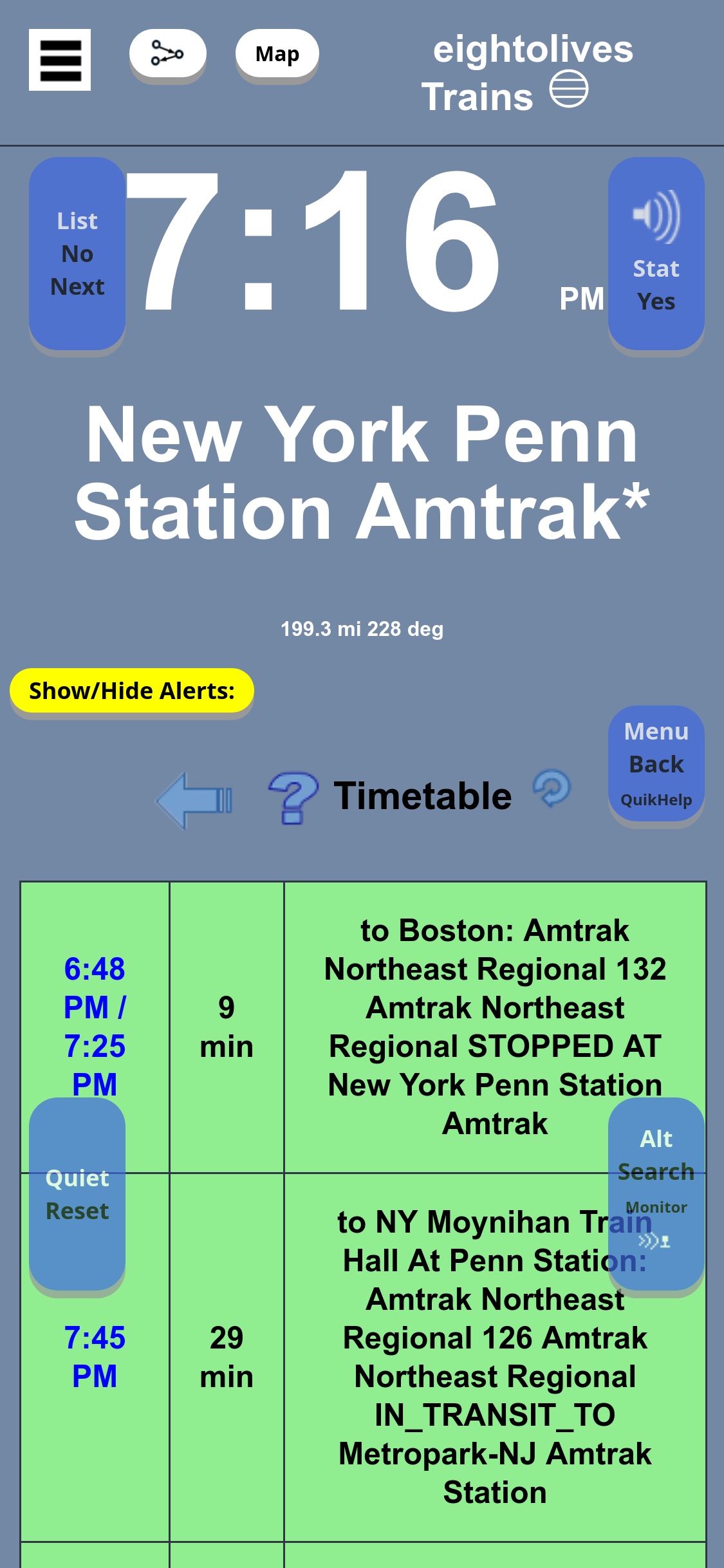
The "Quiet / Reset" button terminates any sound and puts Audio Mode in its reset state. The "List / No" button normally lists upcoming departures or advances to the next item in a List. The "Stat / Yes" button normally announces the time and selected station or selects a List item.
The "Menu / Back / Quickhelp" button normally selects the Main Menu List from which you can choose several functions. Main menu options include Alerts, What's Nearby, Find Connections, Select a Common Stop, Platforms at this Station, Search for a Stop, Search by Sketch, Get Favorites, Save Favorites, Last Connections, Last Stop or Last Trip. Use "List/No" to step through item list and "Stat/Yes" to select a menu item. Clicking the "Menu / Back" button twice gives you the Quick Help audio menu.
Use the "Alt / Search / Monitor / Speak" button to start a search when using the Search functions. The "Menu/Back" button is also used to edit the search phrase in the Search for a Stop function and to go back a step in most lists. The "Alt/Search" button also switches between regional lists when executing the Select a Common Stop command or starts Monitor Mode if you have selected a trip.
Eightolives Trains supports seven languages - English, Spanish, French, German, Italian, Japanese and Chinese. Menu items and Audio Mode depend on selected language. All stops are in English only. The language selector is in the Help menu.
You can also select various display color schemes.
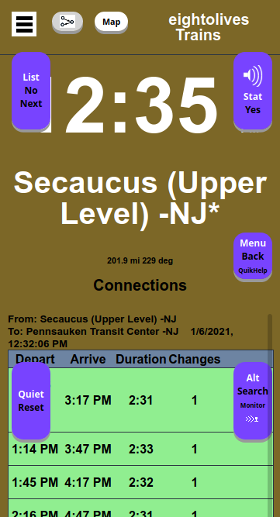
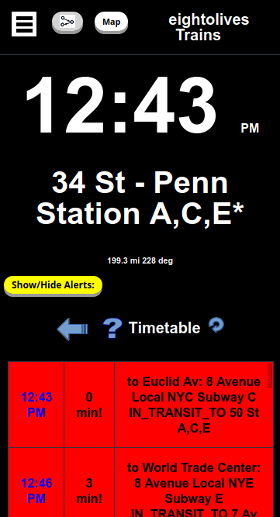
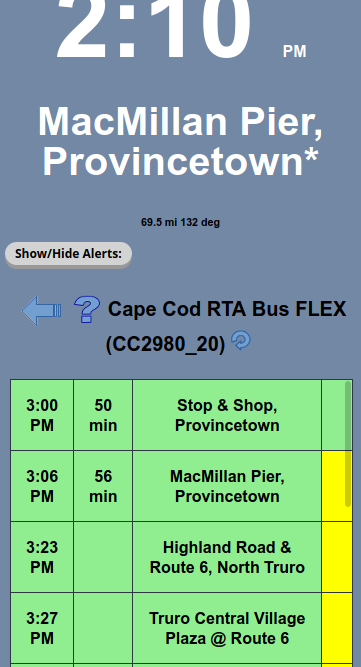
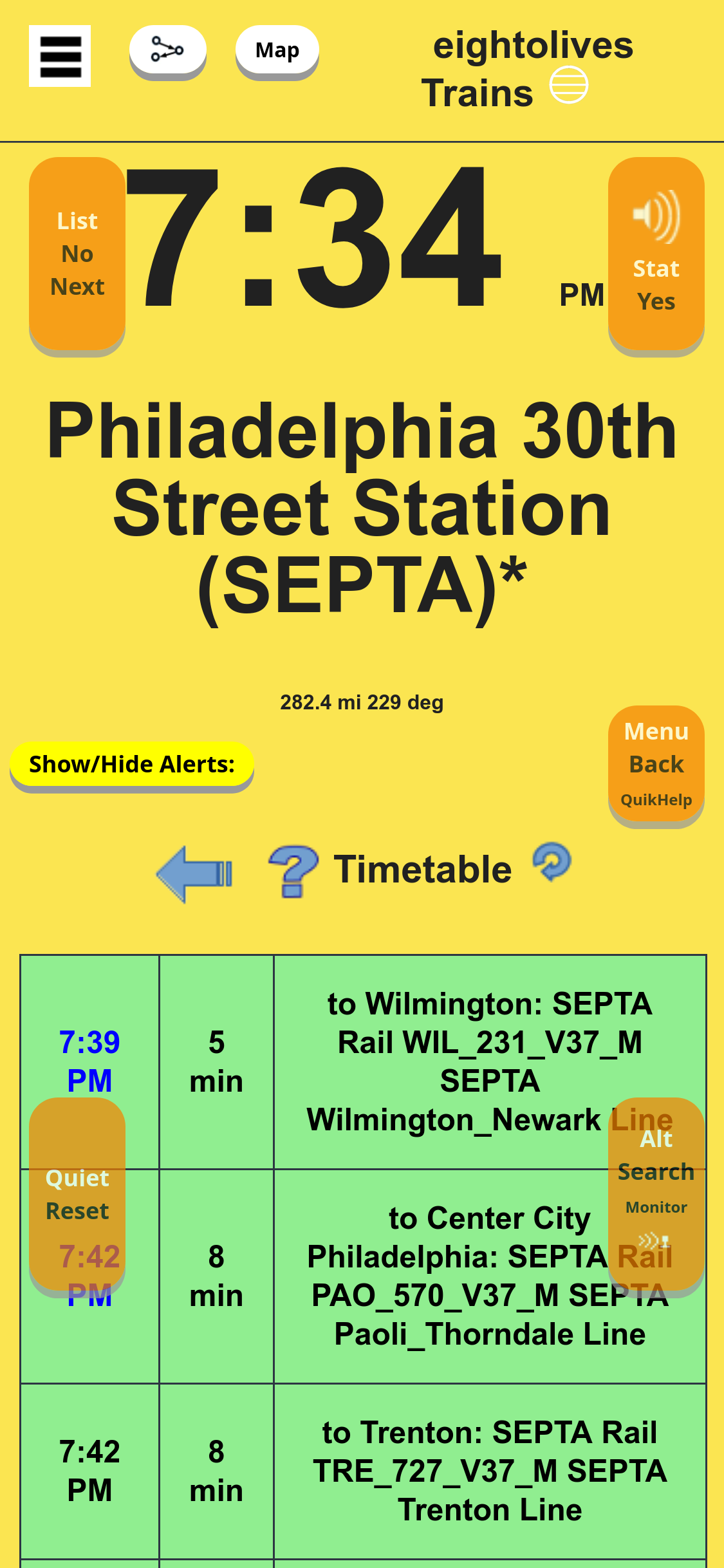
You can use this tool on an as-is basis. There are no guarantees of accuracy or continuous availability of the server data presented. If real-time prediction data is not available, schedule data may be substituted.
Keeping schedule data up-to-date is neither automatic or error-free. If you find issues, please provide feedback. A tool stays useful if you keep it oiled and clean.
Data for the MBTA schedules, status and alerts are provided by the Massachusetts Department of Transportation (MassDOT). Data for New Jersey trains is provided by New Jersey Transit. Data for Metro North Rail, Long Island Railroad and New York subways is provided by the Metropolitan Transit Authority (MTA). Weather alerts are provided by the National Weather Service. Other data is provided from published information.
"Cookies" are used to store certain preferences such as "Home" location. Web storage, a cookie variant, is used to store the web app and files you save to "Local Memory." Clearing cookie/web app data from your browser will prevent off-line operation and delete any schedules you saved to Local Memory.

